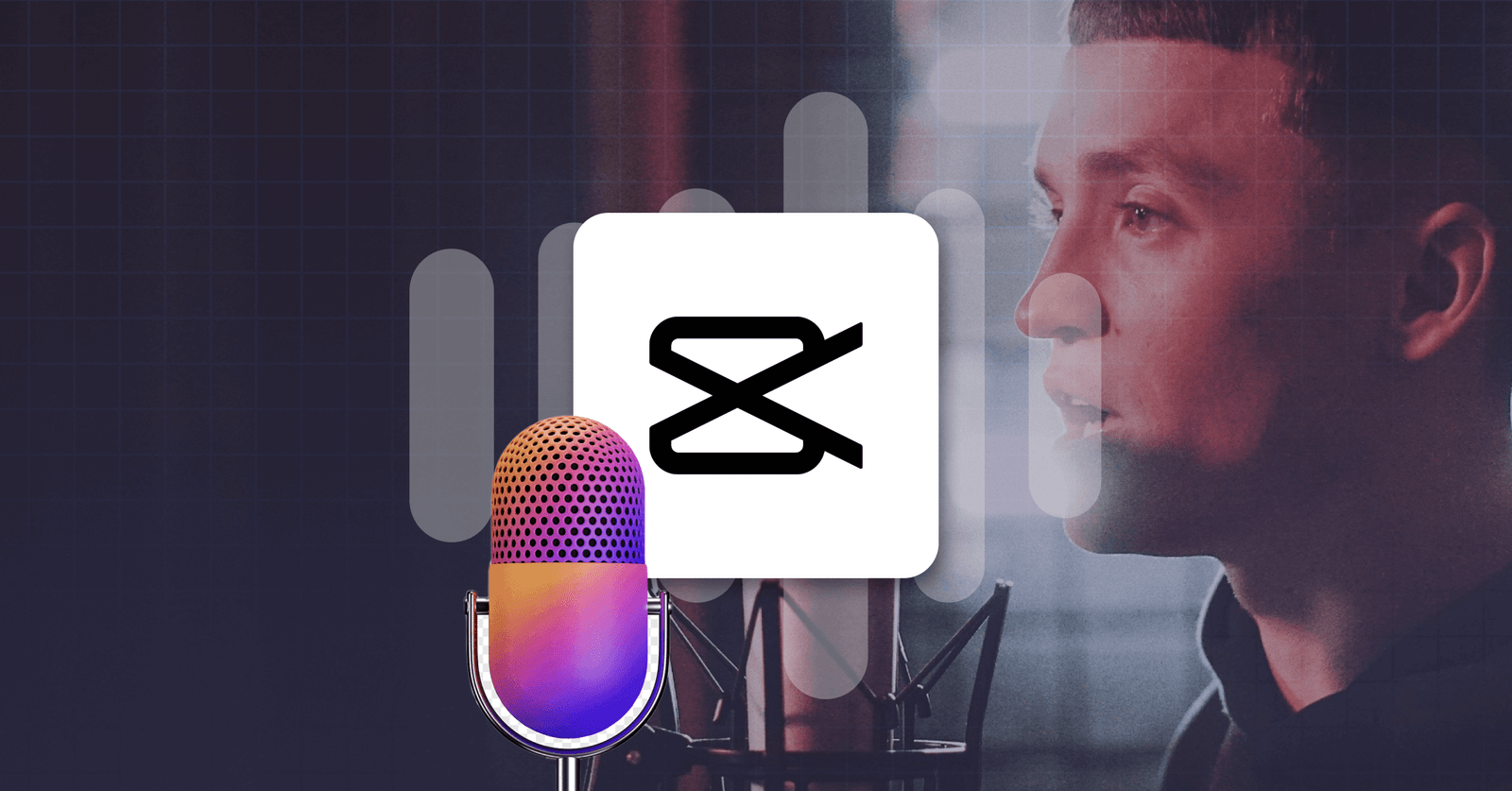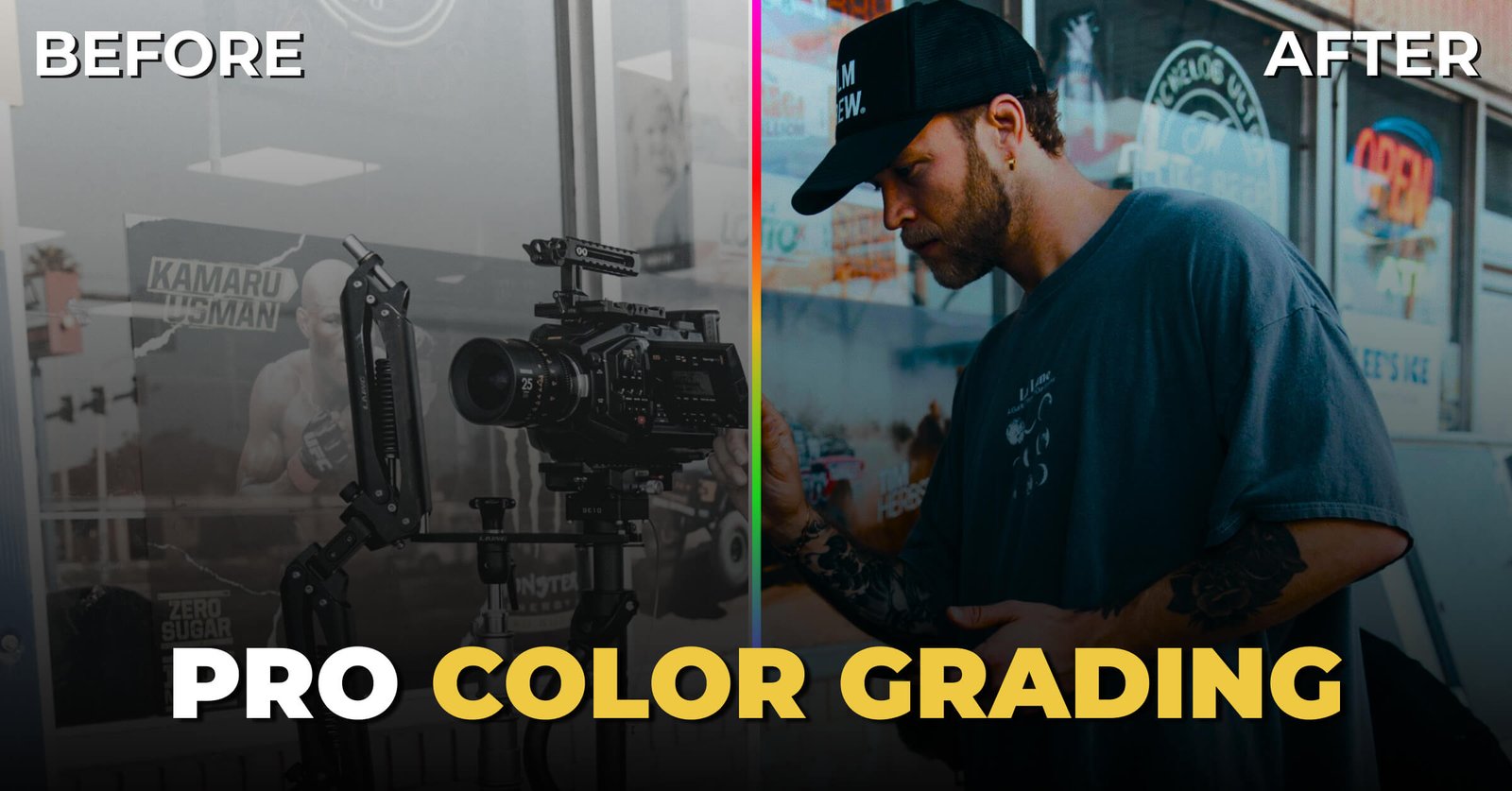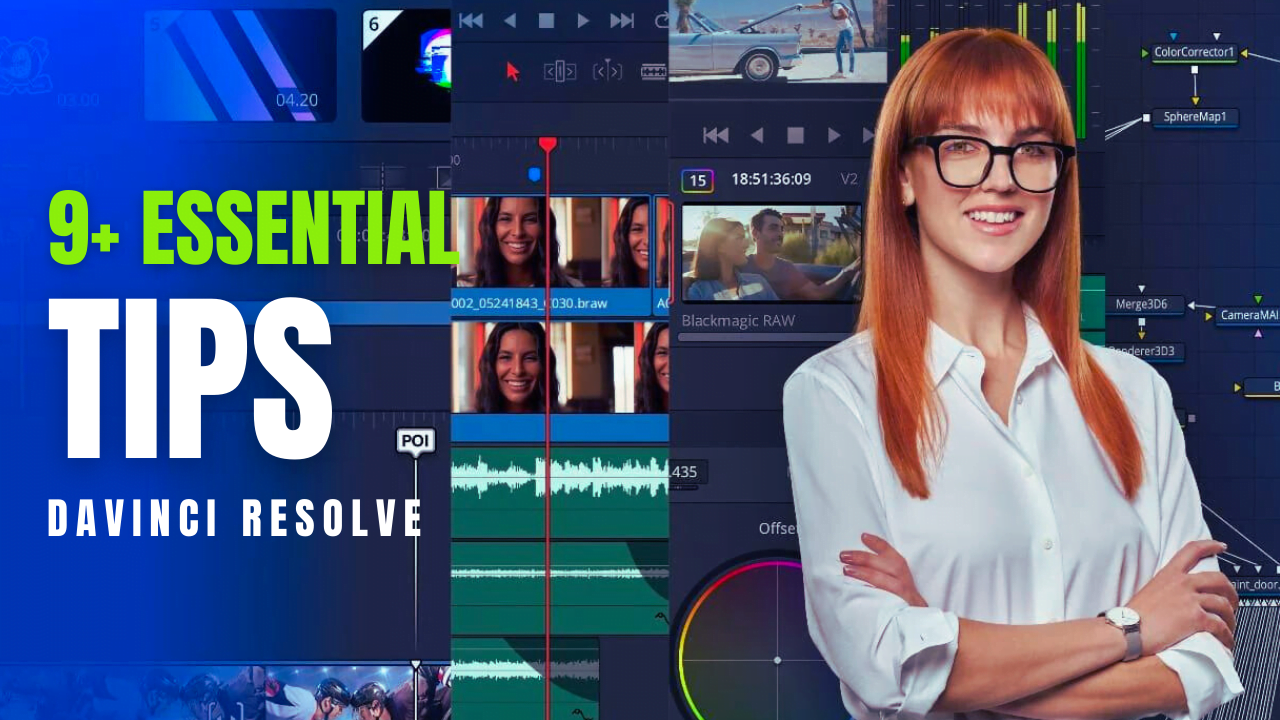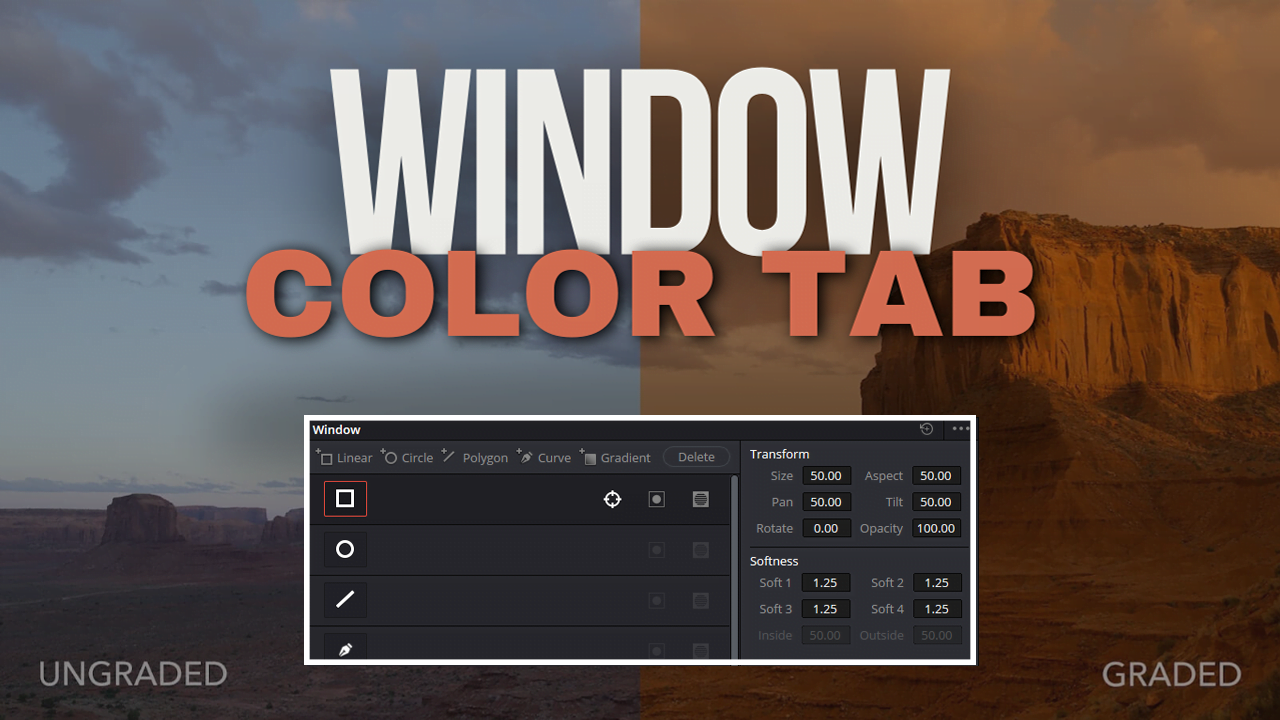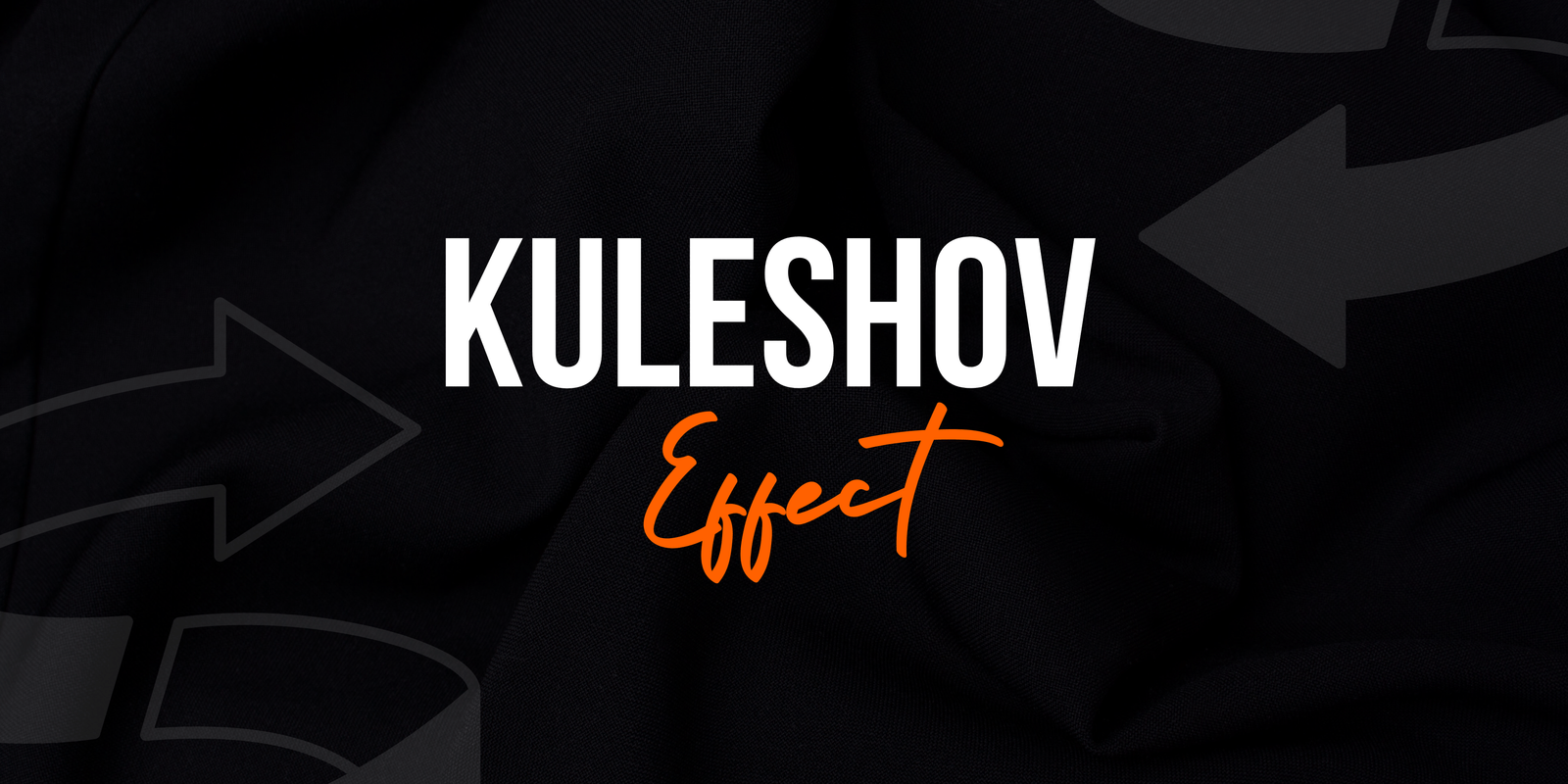Enhancing Your Videos with Voiceovers in CapCut
More about creating voiceovers if that is your goal for video content creation. Watching: Voiceovers can help make your content more interactive and polished – delivering messages, explanations etc.
I will teach you how to add a voiceover in CapCut step by step. Believe me it’ll just help boost your footage!
Table of Contents
CapCut Overview
The first one is CapCut. CapCut is Also Known as Viamaker for some regions on earth. It’s an easy-to-use Video editing App that can be downloaded on Android and iOS. So, while these are the best apps to make videos this year! This New video editor will give you pleasure in any area. It includes integrated presets that will streamline your process. If you get into CapCut, it will all be worth the time.
Voice Over on CapCut
You’ll find adding voiceovers to your videos no hassle with CapCut.Quit Photoshop and start designing! You can record your own voice or use its AI text-to-speech feature for pro narrations. Voiceovers: Tell a Story, Explain, and Jazz Up Your Videos with CapCut
Traditional Voice Over
Regular voiceovers are either recording your own voice or uploading an audio file. This puts you in charge of your sound, enabling you to bend it to suit your what-you-want-it-to-do. Traditional VoiceoverWhether narration, explanation, or emotional depth, you can mold the audio to fit your video perfectly.
AI Voice Over: CapCut Text to Speech
CapCut has a text-to-speech function that reads your written words. Moreover, you can create voiceovers from the writing texts easily using this feature as well. Select from multiple generated AI voices that can occur natively with your content. Instead, the process is facilitated to be faster by allowing one of these narrators to be available on demand with ease.
Benefits of AI Voiceover
Are you wondering why AI voiceovers are perfect for your projects? Allow me to elaborate on the benefits:
- Short on Time: Avoid recording sessions and editing again. Choombas, do it again! – AI voiceovers keep things truckin’.
- Consistency: AI Voices sustains a consistent tone and clear pronunciation throughout your video.
- Multilingual Support: AI voices that drive a global audience!
- Accessibility: Content is accessible with clear, understandable audio (for visually impaired viewers)
- Cost Efficiency: Instead of hiring voice actors or buying an expensive recording kit, you could save some money by using Vocaloid.
- Easy Correction: Tweaking verbs easily using AI voiceovers
- Variety: You can select from different AI voices that fits the tone and message you’re trying to portray in your video.
- Background Noise Reduction: Control your sound with background noise.
- Customization: Adjust pacing and intonation to fit your style of video;
Well, these are the 7 benefits that can not only elevate your video projects but also help you create professional, engaging content at ease with AI voice-overs.
How to Add a Voiceover in CapCut by Recording Your Own Voice
Adding a voiceover to your video can bring your content to life. Here’s a quick guide to help you add a voiceover in CapCut with your own voice:
Step 1: Launch CapCut & Create New Project
Launch the CapCut app and create a new project. Import the video you want to work with.
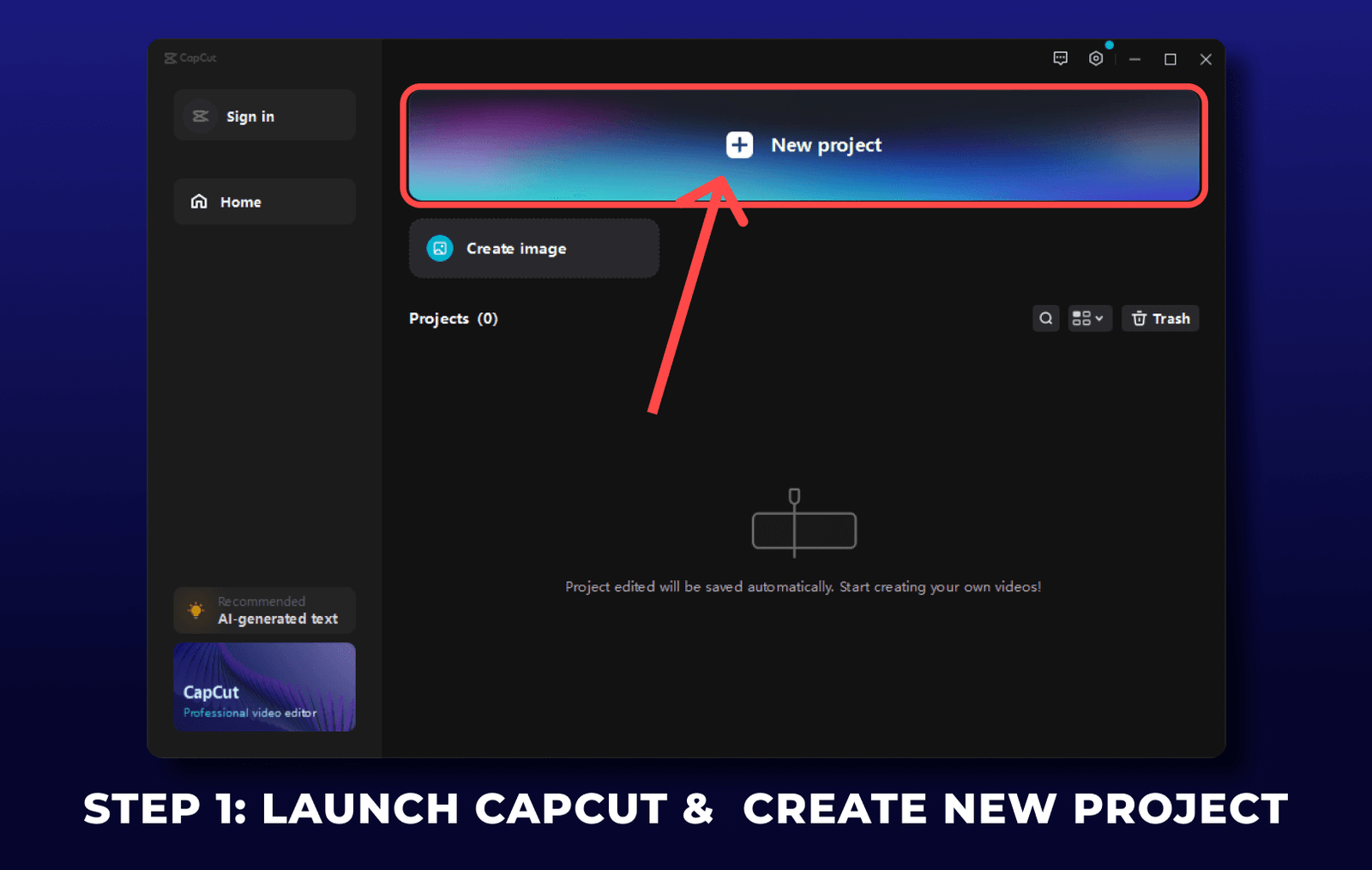
Step 2: Import Your Video Clips
Select and import the video clips for the voiceover. Arrange them on the timeline.
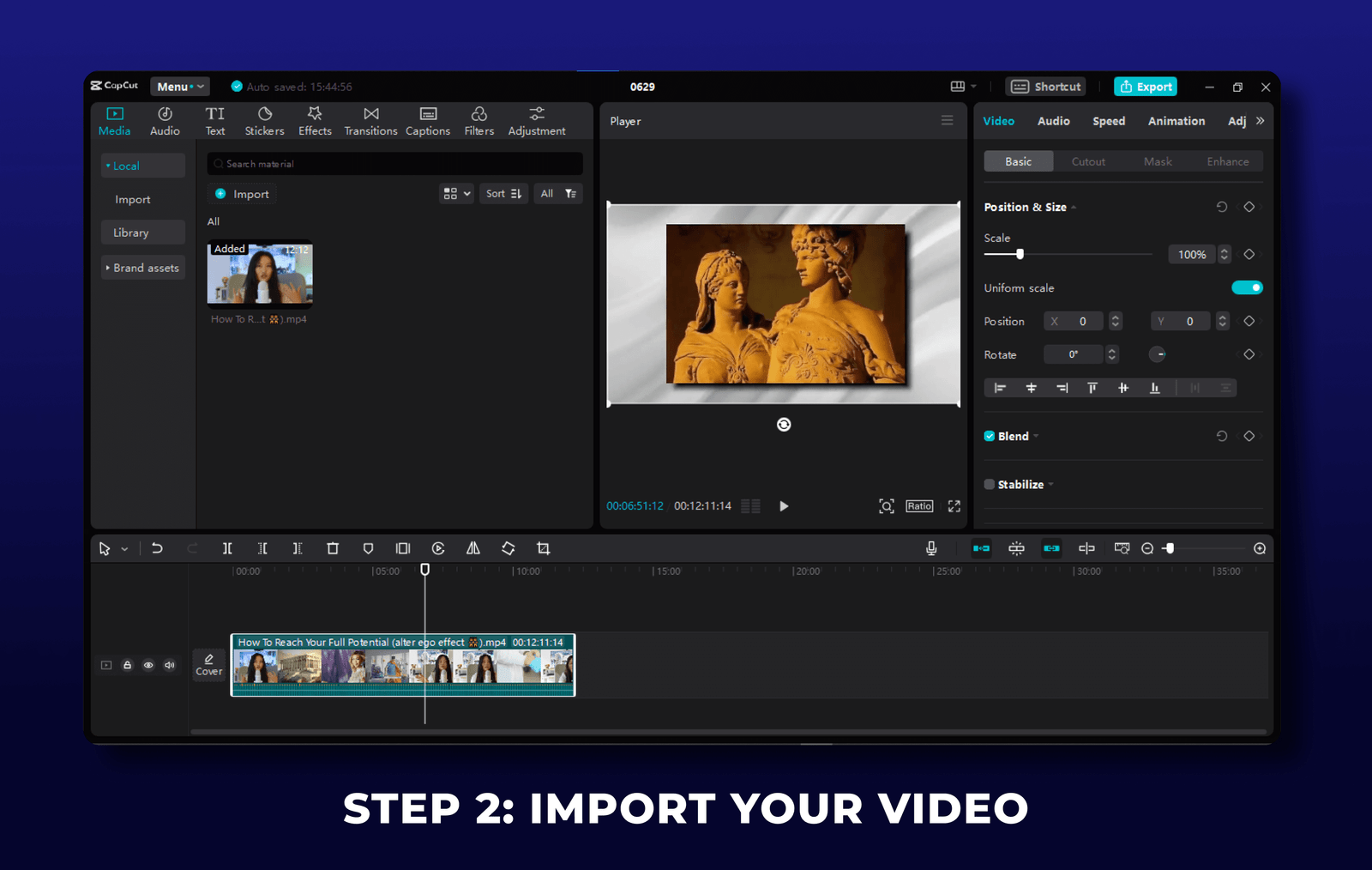
Step 3: Press the “Record” Button
Hit the “Record” button. As your video plays, speak into your device’s microphone to record your voiceover.
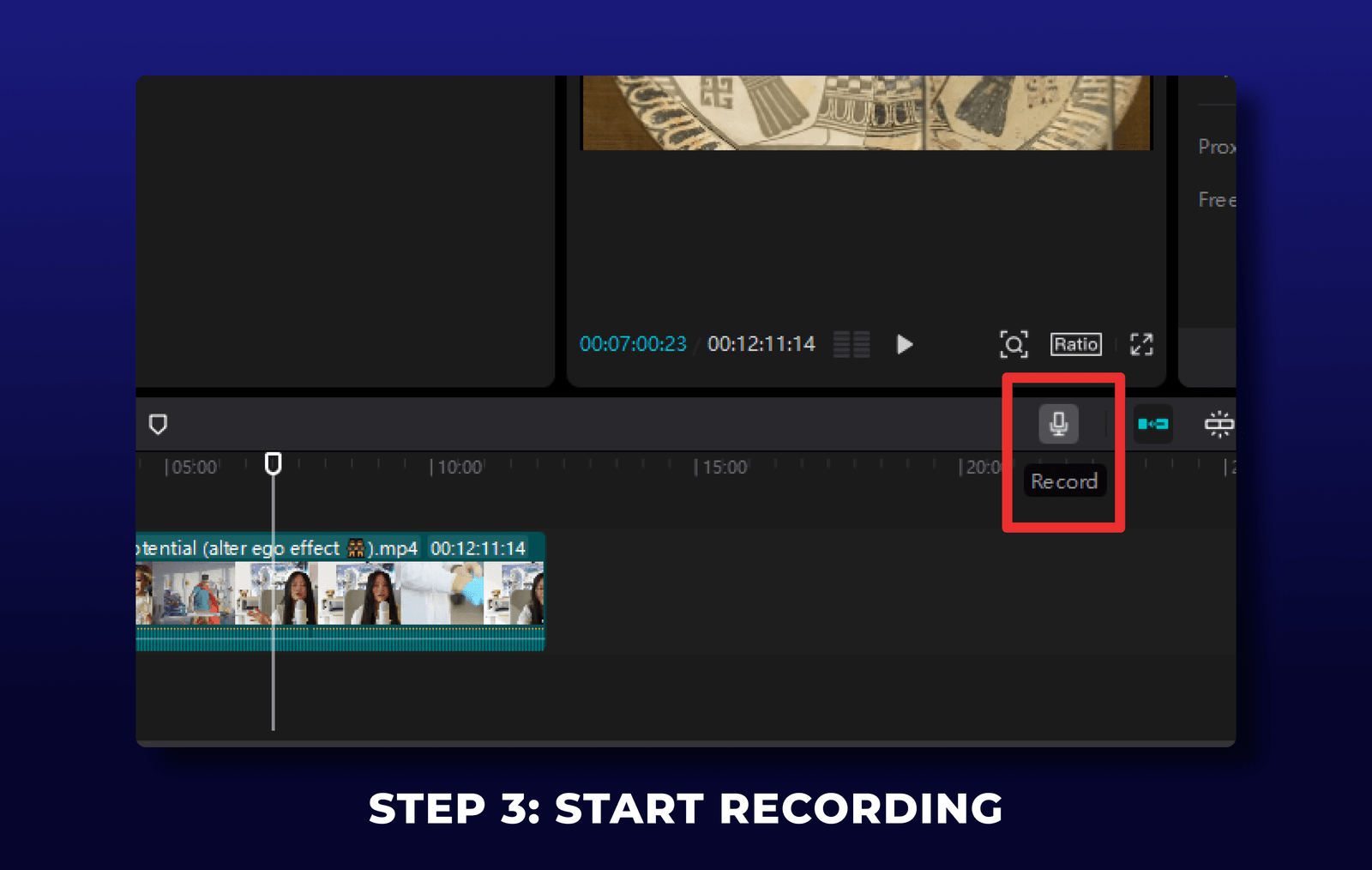
Step 4: Edit the Audio
After recording, trim any unnecessary parts and adjust the timing to match your video. CapCut’s editing tools will help you fine-tune the audio for a polished final product.
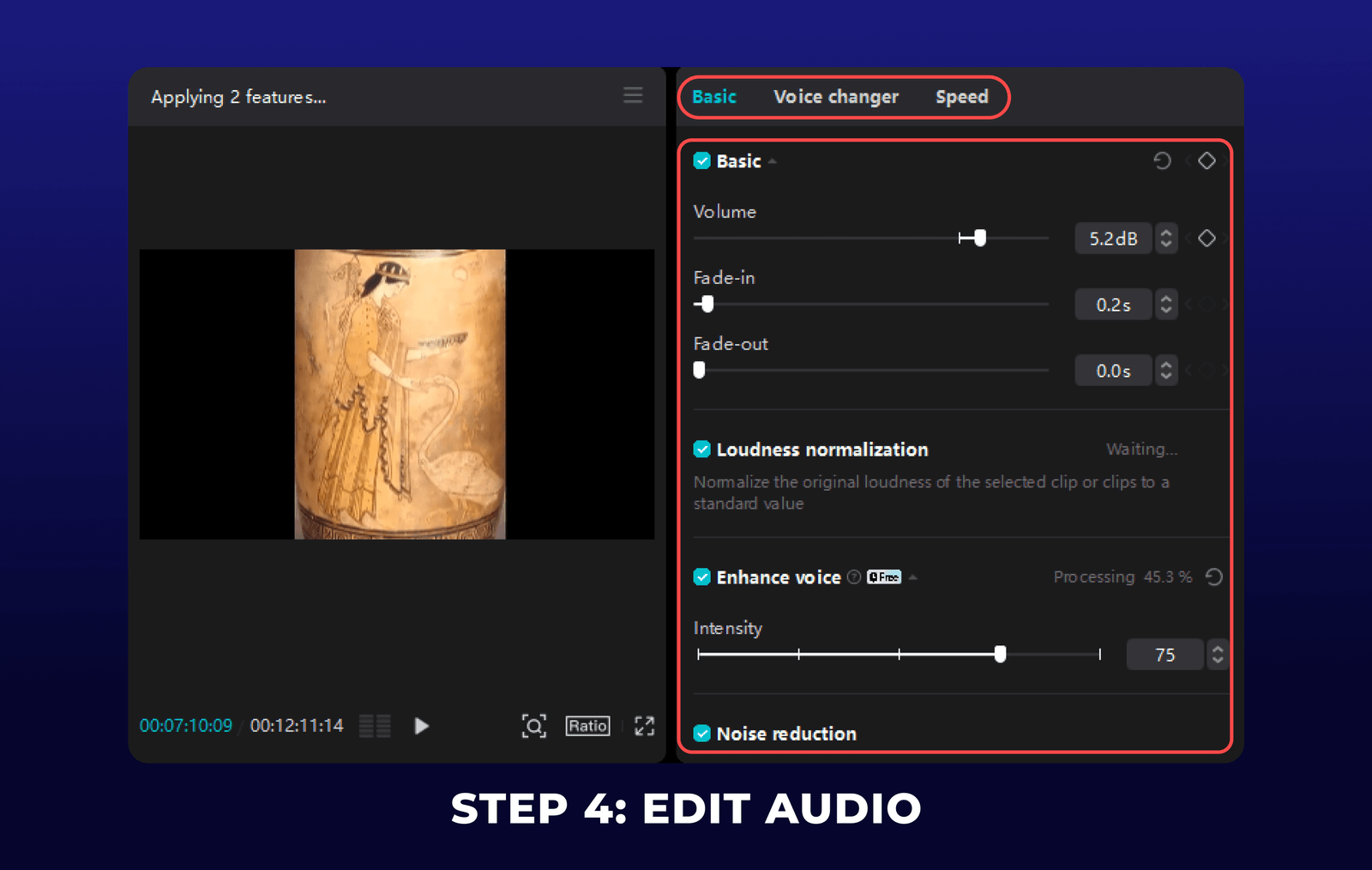
And that’s it! With these steps, you’ll add a professional touch to your videos and captivate your audience with your voice. That’s cool.
How to Use CapCut with an AI Voiceover
Want to give your videos a polished, professional touch with an AI voiceover? Here’s a friendly guide to help you add AI-generated voiceovers to your projects:
- Open CapCut and Create a New Project: Launch CapCut and start a fresh project. Import your video clips and set up your timeline.
- Import Your Video Clips: Arrange the video clips on your timeline.
- Go to “Text” on the Toolbar: Add some placeholder text to your video, and hit the checkmark.
- Tap on “Text to Speech” in the Toolbar: Convert your text into an AI-generated voiceover.
- Choose Your Preferred AI Voice: Browse the available AI voices and select the one that fits your video’s tone.
- Adjust the Pace, Tone, or Speed: Customize the voiceover to suit your video’s vibe.
- Preview and Confirm the AI Voiceover: Hit preview to listen and confirm if everything sounds good.
With these simple steps, you’ll be able to add a professional AI voiceover to your CapCut videos, making them engaging and polished. Enjoy the process, and have fun with your editing!
How to Upload a Voiceover to CapCut
Adding your own recorded voiceover to your CapCut project is easy. Follow these steps:
- Open CapCut and Create a New Project: Launch CapCut and set up a new project.
- Import Your Video Clips to the Timeline: Arrange your video clips on the timeline.
- Tap on “Add Audio,” Then “Extracted,” and Select the Voiceover File: Choose the voiceover file you’ve recorded or saved on your device.
- Adjust the Audio’s Position and Duration: Sync the voiceover perfectly with your video. Adjust the duration if necessary.
And there you go! Your voiceover will be seamlessly integrated into your CapCut project, adding a personal touch to your video.
FAQs
What is CapCut?
CapCut is a popular video editing app available on Android, iOS, Windows, and Mac. Buy CapCut Pro from here.
How do I record a voiceover in CapCut?
Open a new project, import your video, tap “Record,” and start recording your voiceover.
What is AI text-to-speech in CapCut?
It’s a feature that converts written text into voice narration using AI.
Can I upload a pre-recorded voiceover to CapCut?
Yes, import your video, tap “Add Audio,” select “Extracted,” and choose your voiceover file.
What are the benefits of AI voiceovers?
They save time, ensure a consistent tone, support multiple languages, and reduce costs.
How can I customize AI voiceovers in CapCut?
You can choose different AI voices and adjust the pacing, tone, and speed of the narration.
How to add Captions In CapCut?
Adding Captions in CapCut is easy as pressing a button. There’s a option called “auto-captions” which automatically adds captions to your videos. Learn more on how to add captions in CapCut.
So, by the end of this, adding voiceovers in your videos will be different with CapCut. It will look much more engaging and professional. It is very simple and fun, whether you record your voice or use CapCut’s own AI text-to-speech.
Try it out and see the quality of your running narration videos improve drastically. Happy editing!